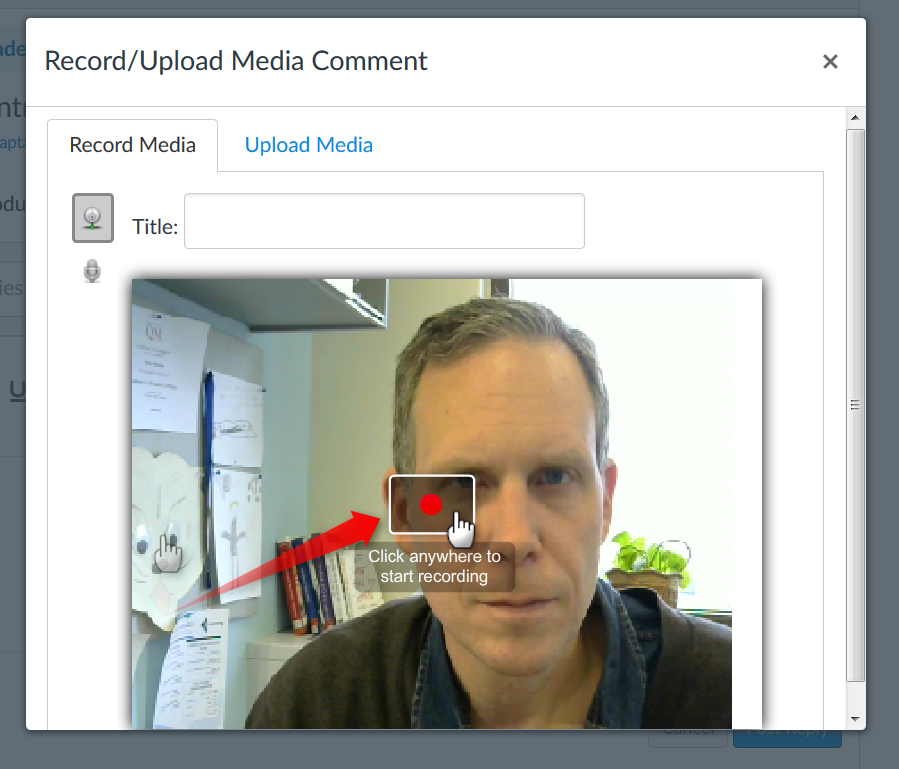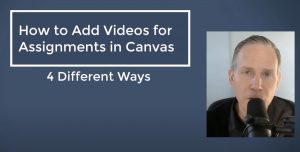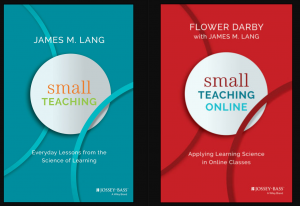Video responses in discussion posts are a great way to get the students interacting on a different level. A variety of activities are essential to keep learners engaged. Here are the steps for a student (or instructor) on how to post a video response in a Canvas discussion post: (These basic steps could also be applied anywhere a student is using the rich text editor)
Step 1: After clicking “post reply” click on the “Record/Upload Media” button in the rich text editor window.

Step 2: If needed, click on “Allow” when you get this Adobe Flash dialog (for this reason, video discussion may not work on every device)
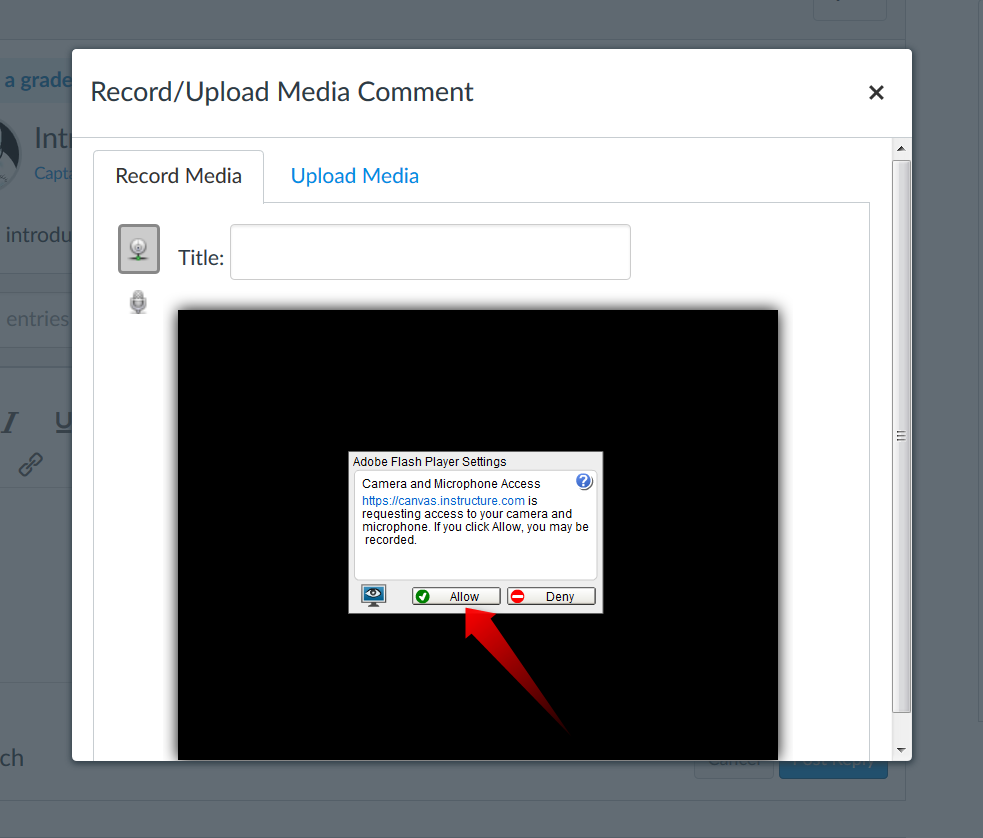
Step 3: If needed, select the video camera to use (my laptop has an internal camera as well as a better USB Logitech external camera)

Step 4: You should see a preview of your camera. Adjust to capture the best video and then click to record.
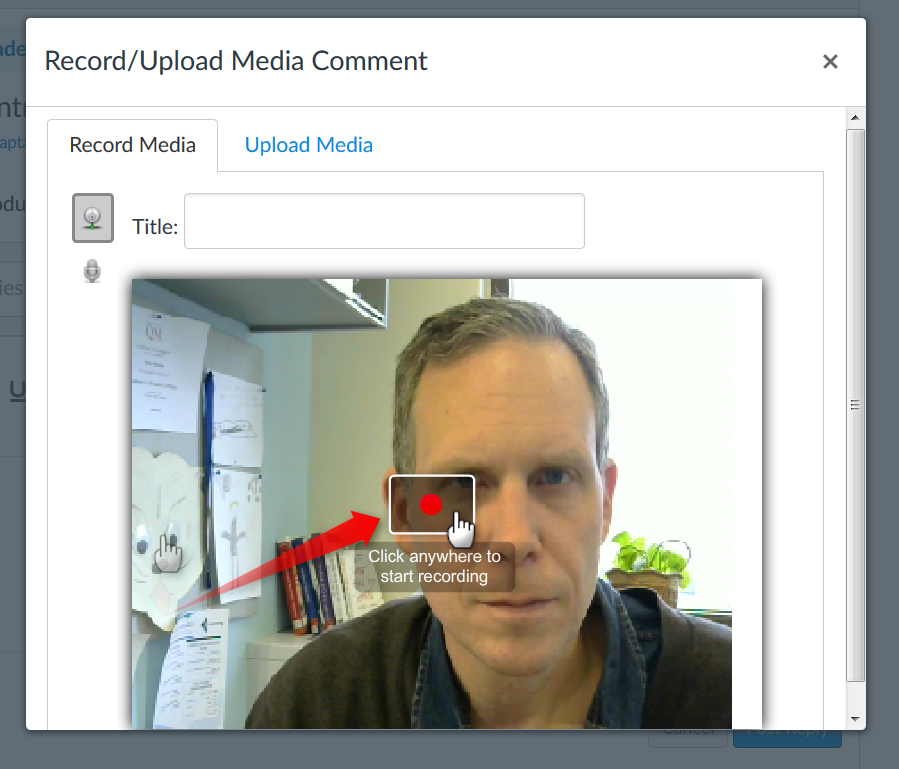
Step 5: After clicking to stop the recording, enter the name for your video and then click save.
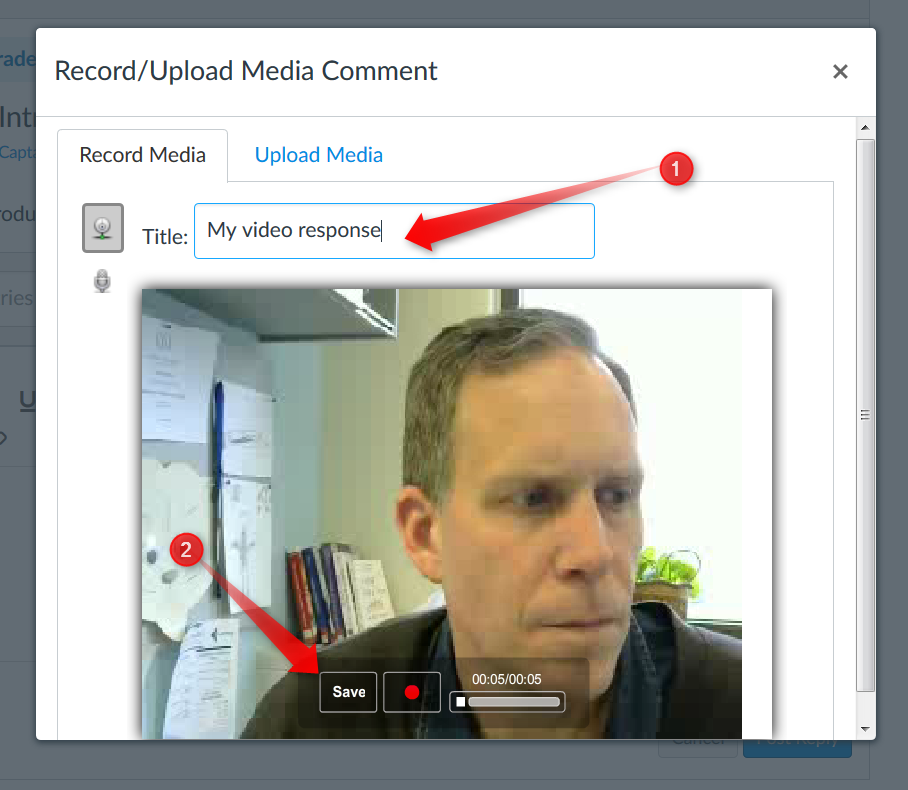
Step 6: Your video will now be inserted into your post as a “media comment.” You can add any text to the post at this time as well before clicking “post reply”
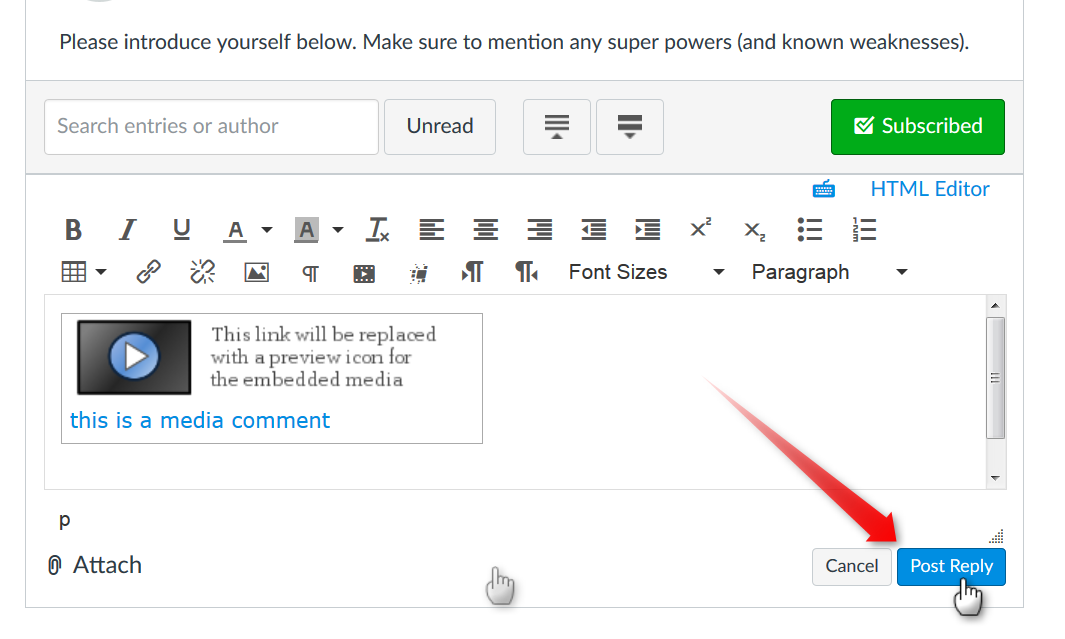
Step 7: You should now see a preview of your video post. (Bruce Banner is my test account….not my alter ego 🙂

Here is some more general information regarding discussion posts at the Canvas community site.
Please contact me if you have any questions!